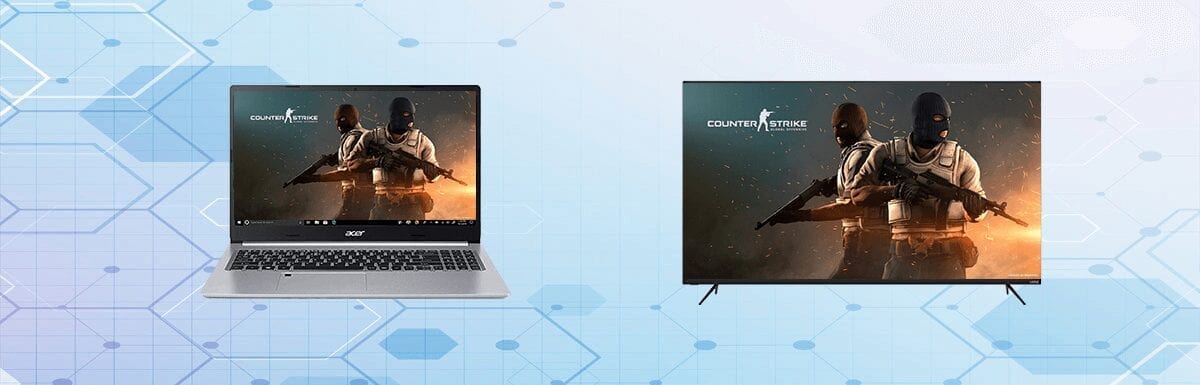
When it comes to streaming your favorite TV series or movies on a screen, bigger is always better. Smart TVs offer not only that, but the sound system featured in them is far superior to the speakers of any of your mobile devices.
Movie nights with your friends (or your significant other!) are obviously more fun when you are watching on a wider screen.
If you like playing games with your friends or family on the weekend, there is all the more reason to connect your laptop to a Smart TV now, since playing local multiplayer or co-op with your buddies is so much better with on a wider screen.
One of the most popular brands of Smart TVs is Vizio and for several reasons. In this article, we will discuss why you should get a Vizio TV and how you can connect it wirelessly to a laptop/PC.
5 Ways To Connect a Laptop To Vizio Smart TV Wirelessly
There are several ways you can connect to your Smart TV including wired alternatives but if you are going to be enjoying your movies or games while sitting on a couch or on a bed, wiring is going to be quite an inconvenience.
Thus we have assembled 5 most reliable and easy to install ways to connect your laptop to your Vizio Smart TV wirelessly. So without wasting any time, let’s get to dive into it.
1. Connect Using Chromecast
Google has a bunch of useful and impressive devices in its arsenal and Chromecast is no exception. This device weighs around 1.14 Ounces (depending on the version) and can be connected to your Smart TV via HDMI port.
Chromecast features support over 2000 streaming apps/services such as Youtube, Youtube TV, Netflix, Prime Video, Disney Plus, Hulu, Spotify, Pandora, HBO Now and more. Chromecast requires Google Chrome and can be used from your phone or your laptop.
To connect your laptop to your VizoSmart TV via Chromecast, follow these steps:-
- Open the Google Chrome browser on your laptop.
- Launch any of the aforementioned streaming services or any supported app.
- Press the cast button to connect it to your Smart TV.
The Chromecast comes in quite cheap (starting at $35) and can be installed to multiple Smart TVs around the house!. Check Chromecast Price
2. Connect Using Wireless HDMI
Wireless HDMI devices are worth investing in as you can use them to connect to any screen that has an HDMI port. This should be your first option, if available, to connect to your Smart TV wirelessly.
These devices can be used to play casual video games with local multiplayer (as there is a noticeable lag for competitive gaming or your Dark Souls playthroughs!) over your Smart TV or stream your favorite TV shows/movies (or anything really!).
The Wireless HDMI solution typically comes with a transmitter for your laptop and a receiver for your Smart TV. The output results may vary from brand to brand.
The majority of the devices don’t offer resolution above 1080p, so if your Smart TV has a wider screen, the display will be scaled down. We recommend using Nyrius Aries Prime Wireless HDMI if you are looking to buy one.
To connect your laptop to your Smart TV via Wireless HDMI, follow these steps:-
- Connect the transmitter via USB port to your laptop.
- Connect the receiver to the HDMI port of your Smart TV.
Wireless HDMI solutions can come in quite handy as you can do more than just streaming. Check Wireless HDMI Price
3. Connect Using Miracast
Miracast is the easiest available solution for your streaming needs and is already installed within your laptop if it comes with Windows 8.1 or 10.
If it is inaccessible, update your drivers or purchase a miracast adapter. This can be used to stream TV shows/movies, play some casual video games and give PowerPoint presentations.
To connect your laptop to your Smart TV via Miracast, follow these steps:-
- Hover your mouse pointer over the lower right corner and select Devices.
- Click on Project and then on Add Wireless display.
- Click on Duplicate if you want to keep the display on both your laptop screen and on the PC screen too or Second Screen Only if you want the display on the Smart TV only.
This is not the most optimal way but it is the most approachable way and it will probably not require any additional device/hardware. Check Miracast Price
4. Connect Using Steam Link
Steam is probably the best platform to enjoy your favorite games and is one of the reasons why PC gaming is preferred by many.
Although Steam Link did not make impressive sales and the production has been discontinued, the device is pretty good for streaming. Steam Link now has an app for all your Android-based devices (that includes your Smart TV too).
There are several titles that look better on a bigger screen and Steam Link just offers that. Your premium gaming laptop or computer can be connected to Steam Link which displays the processed video and audio data on your Smart TV.
The controller feedback is sent from the Steam Link to the computer. Steam Link can run any game that is available in your Steam Library. The interface utilized is Steam’s Big Picture mode.
To stream your games on your Smart TV via Steam Link, just connect it with your laptop and your Vizio Smart TV and you are good to go. Check Steam Link Price
5. Connect Using Plex
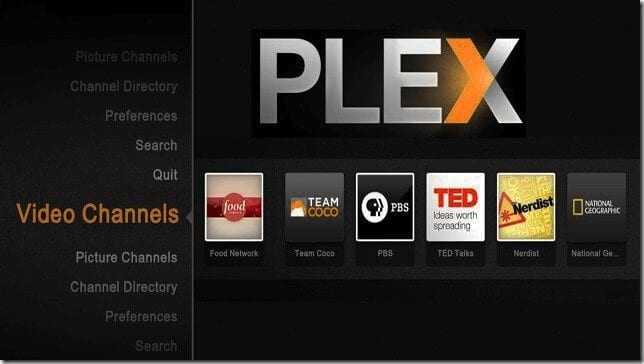
Plex is another one of the easiest solutions that do not require additional hardware. It is a software app that can stream all of your audio and video files from a device to any other device, provided the app is installed.
This can also be used to record live TV by using a USB Tuner. Plex can be used to stream on various devices as long as you have internet connectivity.
The free app has a lot of features too but some advanced features like the live recording, sync for the offline storage so you can enjoy your audio/video when you don’t have internet connectivity, and a lot more are available on the Plex Pass.
The only downside is that you have to register via the server software and the app doesn’t support screen mirroring. So this app can not be used to stream any games
Frequently asked Questions
1. Why choose Vizio Smart TV?
Vizio features models that are easily available from your electronics retailers and they are capable of displaying high definition images. The image quality is not as good as what Samsung offers but the pricing for the Vizio alternatives gives their Smart TVs an edge in the market.
It has several different models with several different display resolutions and the sound quality is good enough for it to be considered among its competitors too.
2. Which connected method is better wired or wireless?
Wired connectivity has always been superior to wireless alternatives with respect to response times. But generally speaking, the difference is not that noticeable unless you are gaming. Even so, when you are playing casual local multiplayer games with your friends and family, wireless connectivity isn’t that bad.
Wired connectivity also holds an edge over the wireless methods when it comes to ease of access and installation steps. The process is as easy as “Plug and Play” and you can utilize the connectivity to stream your audio/video files, listen to music on Spotify/SoundCloud, watch videos on YouTube or any streaming site at all; what you can access on your computer’s screen, you can access it on your Smart TV too.
On the other hand, wired connectivity can be quite a hassle as you have to run wires from your computer to your Smart TV and it is hard to find cables long enough that can be run from the ease of your couch/bed to your Smart TV (even if you do, the cable management is going to be quite messy).
In the case of wired connectivity, the only way to access your library is quite limited too. It is better to have wireless options available which suit your preferences.
3. Can you use the Steam Link app with Vizio Smart TV?
Unfortunately, Vizio Smart TVs don’t fall in the category of the devices that are supported by the Steam Link app as Vizio Smart TVs don’t have the Android OS.
It is also very unlikely that they will add support for these in the future. If you didn’t get your hands on the Steam Link device, you can check various sites for the availability of the limited stock.
4. Is it possible to cast to Vizio Smart TV using your iPhone or any other smartphone?
Yes. SmartCast app enables you to access all SmartCast devices from your smartphone and this includes your iPhone or any other Android Phone. SmartCast offers you full control over your Smart TV.
Final Thoughts
Although wired connectivity to your Smart TV screen is preferable for lag-free connection, wireless connectivity is better in every other aspect.
The options that are easily available, such as Miracast and ordinary Wireless HDMI, will of course have some limitations but they are better suited for some situations and are versatile. The expensive solutions offer premium features such as support for 4k but these options don’t offer streaming for games.
If you need to play games on your Smart TV, there are other options available such as the Nvidia Shield (if you have an Nvidia GPU) or you can keep using Miracast or Wireless HDMI, with the limitations mentioned.
If gaming on the big screen is not something of your concern, Chromecast or Plex will suffice for your streaming needs.








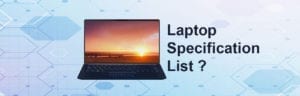


No comment yet, add your voice below!