
Last Updated on February 13, 2021 by Kevin
Most of the time, when you want to play PS4, you simply hook it up to your widescreen television, turn on your PS4, and then you’re ready for a long gaming session. But then, there are times when this isn’t possible. For example, you might take your PS4 with you on holiday or a road trip.
That means that all you’ve got is your laptop and your PS4. Fortunately, this is all you need to play your PS4, as you can easily use your laptop screen instead of a television. But, do you know how to connect a PS4 to a laptop? If not, then you’ve come to the right place, because we’ll go through the two main methods of how to connect your PS4 to your laptop. Let’s get started.
Method One: How to Use Laptop as Monitor for PS4 with a Video Capture Card

A video capture card is an excellent way of using your laptop screen for PS4 gaming. To do this, you’re going to need to buy a video capture card. They can be bought online or in any computer store. While you get your capture card, you’ll also want to buy an HDMI cable, as you’ll need this, too.
Don’t make the mistake of buying a USB cable. A USB cable is not the same as an HDMI cable. Besides the card and cable, you’ll need to have your laptop, your PS4, and a stable internet connection, either through WiFi or ethernet.
The first thing to do is to switch on your PS4; then, once your PS4 is on, you need to go to the network settings on the PS4, then go to Internet Connection settings, and connect it to your WiFi. If you’ve already established an internet connection between your PS4 and WiFi, then you don’t need to do this step. You can also establish an internet connection by plugging an ethernet cable into your PS4 from your router.
The video capture card will have an in-built USB cable, which you can then use to connect to the USB port on your laptop. Once you’ve connected the video capture card to your laptop’s USB port, then you need to install all the necessary software that comes with the capture card onto your laptop.
Next, you need to get the HDMI cable that you’re going to use for turning your laptop screen into a PS4 monitor. Plug one end of the HDMI cable into the HDMI output port on your PS4 and the other end into the capture card’s HDMI input port, not its output port.
On your laptop, you now want to open the software that’s related to the video capture card, which you should have already installed. Once it’s loaded, simply turn on your PS4. Now you should be able to play your PS4 while using your laptop as a monitor.
Method Two: Using Sony Remote Play with a Windows Laptop
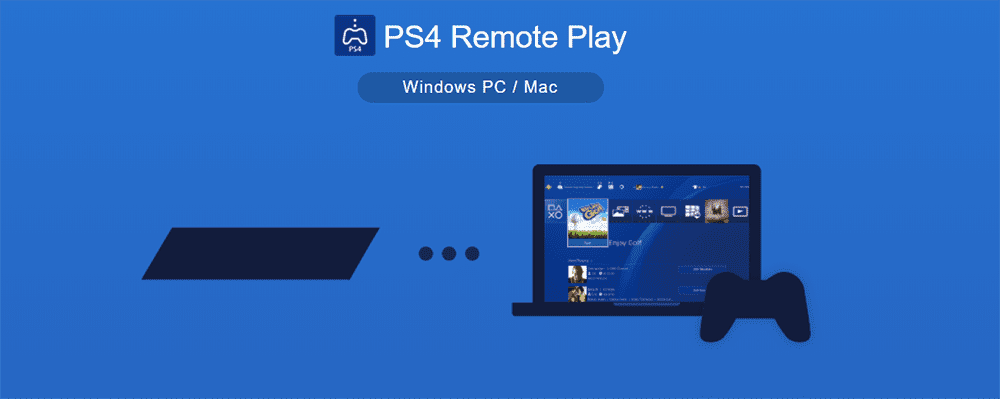
Remote Play is an application that will allow you to play your PS4 on your laptop. The Remote Play connection is easy to establish from PC to PS4; you just have to follow these instructions.
Before you can get started with Remote Play, there are a few things that you’ll need. Firstly, you’ll want to have your PS4 and laptop ready. Next, you need a USB cable or a USB wireless adapter. You will need to ensure that you’ve got a DualShock 4 controller too. Besides that, you need a good-quality internet connection, as well as a Playstation account.
Now you’re set to use Remote Play so your laptop screen can be your monitor. You should open your laptop and then download the Remote Play application. The Remote Play application will then give you instructions that are simple to follow.
Next, you need to go to the Settings area of your PS4, and then you should go to the Remote Play settings. You have to enable the Remote Play function. You then should go to your account settings page. There will be an option to activate your PS4 as your primary system, which you’ll have to do.
Then, so that Remote Play can function even while your PS4 is in its Rest Mode, you have to go to the Power Saving Features page on your PS4 settings. Ensure that the option to stay connected to the internet is on even in rest mode. Also check the box for “Enable Turning on PS4 from Network.”
Now you’re ready to establish a Remote Play connection between your laptop and PS4.
Your PS4 has to be turned on. Although, if you have followed the previous steps, then it is sufficient for the PS4 to be in Rest Mode. Once this is done, then you want to get your DualShock 4 controller. You have two choices. You can plug the controller into your computer or laptop, or you can use a DualShock 4 wireless adapter so that you can use the controller wirelessly when using your laptop screen to play PS4.
Once your PS4 controller is hooked up or paired with your laptop, then you just need to open the Remote Play app on your laptop. A START option will come up. You’ll want to click on this. Next, you’ll be taken to a page where you can sign in to the Remote Play app, and you’ll do this with your PlayStation account details.
That’s it. Now you can use your laptop screen as a monitor when you play PS4 thanks to Remote Play.
Method Three: How to Use Laptop as Monitor for PS4 with Remote Play on an Apple Laptop

If you’re looking to use your Apple laptop or computer so that you can play PS4 on monitor, then you want to download the Remote Play app for Mac. Then, on your PS4, enable Remote Play, which you’ll find on the Remote Play Connection Settings area of your PS4 settings.
Once you’ve done that, you want the PS4 you’re using to be the primary PS4, which can also be done on the Account Management page of your PS4 settings. You should also make sure that the power settings are right, as you want the PS4 to continue to function when in rest mode.
So, go to the appropriate area on your PS4 settings. Ensure that the boxes beside “Stay Connected to the Internet” and “Enable Turning on PS4 From Network” are both checked.
Now you want to go to the Apple laptop that you’re planning on using for your PS4. Connect your PS4 controller to the laptop; this can be done with a USB cable or simply through Bluetooth. Once you’ve connected the controller, you should turn the PS4 on.
Next, you want to open the Remote Play app on your laptop. Follow the instructions that are given to you, and log into it with your PlayStation account details. Then you’re ready to go. Now your Apple laptop screen will be a monitor for PS4 gaming.
What If Remote Play Isn’t Working?

There’s one reason above all else why Remote Play doesn’t work, and it’s simply that your internet connection isn’t strong enough. Remote Play requires a decent amount of bandwidth for it to work properly, so if you don’t have enough bandwidth, then it just won’t be available to you.
PlayStation suggests that the minimum that’s required for Remote Play is 5 Mbps. It’s recommended that you turn off any device that could be using up bandwidth at the same time as you want to play your PS4 through your laptop.
So, if you’ve got a smartphone, then disconnect it from your internet. It can also boost your connection speeds if you use an ethernet cable to connect to the internet rather than WiFi. If this isn’t possible, then you should do all you can to boost your WiFi speed. One good idea is to try to get as close to the router as possible.
It can also help if you reduce the video quality of the PlayStation when using Remote Play, as this will then require less bandwidth as when you have it at its highest video quality. To reduce the quality of the video, then you simply need to open the Remote Play app.
You should go to you need to open the setting, and you specifically want to go for the Video Quality for Remote Play option, which you should find in Preferences. There are two areas of video quality that you want to reduce.
The first is resolution, and it’s best to either pick a standard or low resolution if you have slow internet. You should also alter the frame rate. It should be fine if you pick the Standard option for frame rate.
It’s important to remember that not all PS4 games are compatible with Remote Play, so if you are continuing to struggle to use Remote Play, then this could be because the game you’re attempting to play doesn’t work with Remote Play.
Summary
That’s it. Now you’re able to use your laptop’s screen as a monitor for playing PS4. It’s a simple process that can be done via Sony’s Remote Play app or through a video capture card.
Remember, if you’re planning on using Remote Play, you’ll want to ensure that you’ve got a strong, stable internet connection. You can find that it works better when you use your internet with an ethernet cable rather than through WiFi. Then again, if you’ve got strong WiFi, then it won’t matter.





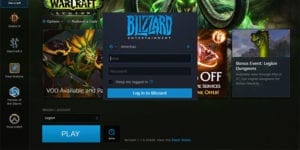

No comment yet, add your voice below!