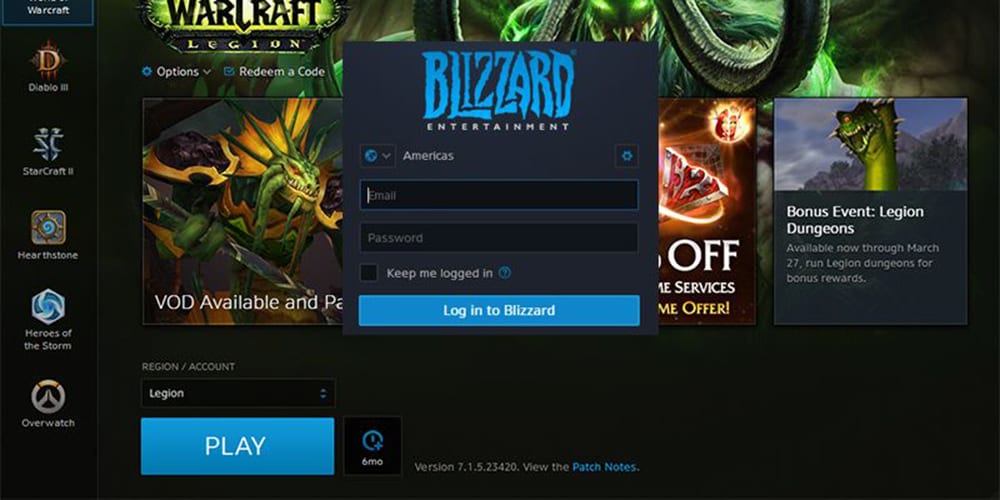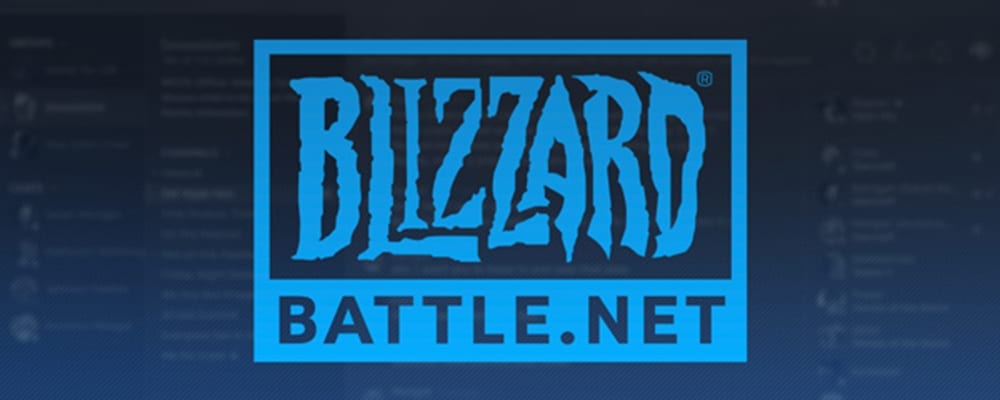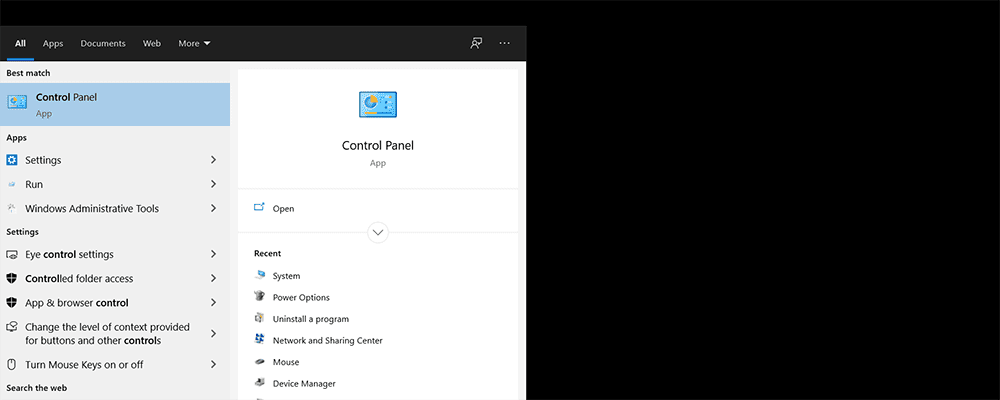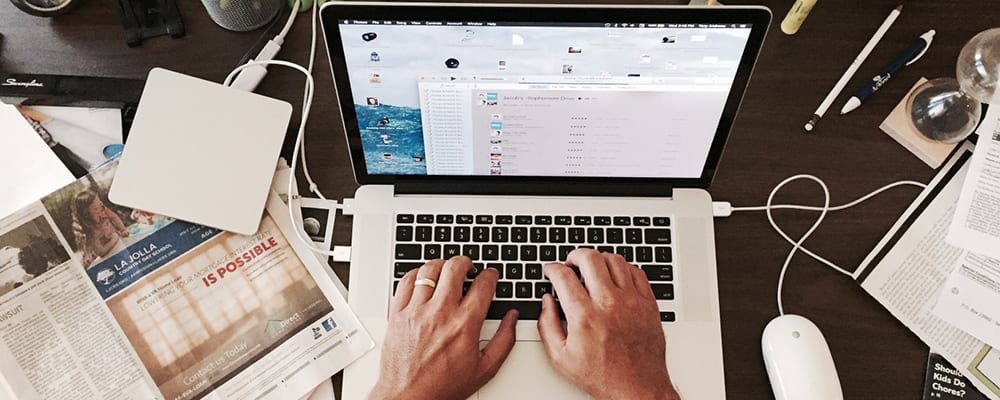There are times when your desktop monitor just isn’t enough. If you’re in this position, then it’s good to know that you can use your laptop as a secondary display, allowing you to do tasks that you couldn’t do with just your desktop screen. We’re going to look at how you do this, both for Windows computers and Apple Macs. But before we get onto the how, let’s look at the why.
Why Would You Want To Use Your Laptop As a Monitor?

In the old days, when you’d be sat at your work or library desk, you’d have several documents or books laid out in front of you. You’d also have a notepad or exercise book in front of you so that you can copy down notes, compose a piece of text, or work on another document. Now that everything is digitalized, we don’t have this option.
If we use a single monitor, then we’re forced to minimize windows, and this can be very annoying at times. Having a second screen to look at means that you can do two things at a time. One monitor can be used for working, and the second monitor can be used for research purposes. You can simply do things simultaneously in an easy, user-friendly way.
A second monitor doesn’t just come in handy for work reasons. If you’re a keen gamer, then you may like the chance to be on a video call with a fellow gamer while you play or even to stream your favorite Twitch gamer while you’re playing at the same time. Sports fans might also like the ability to watch a live feed of a soccer, football, or baseball match while still being able to work or chat with a friend on a second screen.
What Equipment is Required To Use A Laptop as a Monitor?

Of course, the first two pieces of equipment that are required is a desktop computer and a laptop, so that you can use the laptop as a second monitor. In the past, you’d need an HDMI cable to do this, but nowadays, Windows 10 has the capabilities to allow you to connect laptop to monitor without any cables required.
As a result of this, you must make sure that you’ve got the latest version of Windows 10 on both the laptop and the desktop or laptop you want to use as the primary monitor.
How To Use Your Laptop As a Monitor With a Windows-Based System
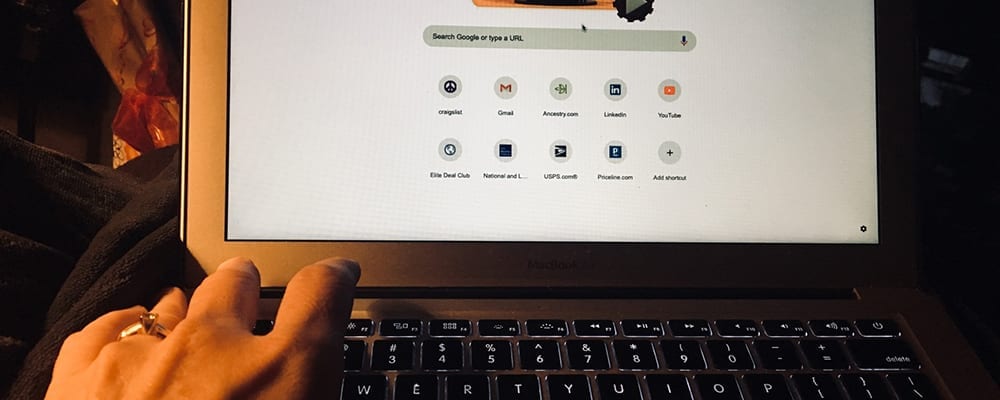
There are a few different ways you can use your laptop as a monitor with Windows. The first is to download the Space Desk app. Space Desk is a user-friendly app that allows you to both mirror and extend your original desktop or laptop screen with a second laptop.
The easiest way, however, doesn’t require an app. It can be done simply through Windows. Let’s look at how you’re able to use your laptop as a second screen.
The first step is to open up the laptop, log in, and then go to Settings. This is on the laptop you want to be used as a second monitor. You should be logged in already on another device, which is the main one you want to use, whether that’s a desktop or a laptop.
Now that you’ve opened Settings, you should click on System. Once you’ve clicked on System, you’ll have a lot of options, and you want to find the one that says Projecting to This PC.
After clicking on Projecting to This PC, you’ll find several new options available to you.
Each of the four options that you will now be faced with will offer you different levels of security.
If you’re planning on using the laptop as a second display only at home, then you can be sure that your system is secure, so you won’t need to add a PIN each time that the laptop is used as a second display. But if you’re in a work environment, then you may want to make sure that use the most advanced security settings, as another device can connect to your laptop without your permission if you don’t.
Now that you’ve allowed your laptop to be used as a second display, then you can move over to your desktop or second laptop.
On the main computer that you plan to use – whether it’s a desktop or laptop – then you have to press the Windows key, as well as P at the same time. You’ll notice a sidebar on the right-hand side of your screen. There are four options. You can choose PC Screen Only, Duplicate, Extend, and Second Screen Only. It will also say Connect To A Wireless Display underneath.
You then want to choose one of the four options.
PC Screen Only means that you will not use a laptop for a second monitor. Instead, you will just be using your current display. And this means that nothing will change with your system.
Duplicate means that your laptop will display the same thing that your desktop monitor shows. Duplicate can be handy for some people. For example, if you want a different sized screen to view the display from your main desktop or laptop system.
Extend is the option that most people use for a laptop as it allows you to extend your desktop monitor to the laptop. This will allow you to display one thing on the laptop screen and display something else on the main desktop or laptop in use.
Once you’ve clicked on the right option for your needs, you’ll have to head over to the other laptop and accept the projection request so that you can use this device as a second display.
You should also make sure that you disconnect both devices when you’ve finished using the laptop as a secondary display.
How To Use Your Apple Laptop As a Monitor

If you’ve not got a Windows system, and instead have an Apple computer or laptop, then the process is different.
Apple makes things user-friendly as always, so it will only take you a few seconds to set up your Macbook as a second display for your Mac.
First, on your Mac, you want to go to the System Preferences page.
Now you’re there, you’ll see quite a few options, and the one you want to click on is Displays.
That’s it, as long as your second display Macbook or iPhone or iPad is nearby. But, there are times when it hasn’t automatically detected the other device. If that’s happened for you, then just click on Detect Displays. After a few seconds, your Mac will have detected the device you plan to use as a second display.
What to Do If You Use an Older Form of Windows?

If you’re still on Windows 7 or Windows 8, then you won’t be able to follow the instructions that we’ve given for setting up a laptop to be used as a monitor for another laptop or desktop. You will need to purchase an inexpensive piece of equipment so that you can do this. You’ll need a Microsoft Wireless Display Adapter.
This piece of equipment will easily connect to any laptop that’s got an HDMI or a USB port. Actually, this is also a very practical piece of equipment for anyone who doesn’t have wireless internet at home. It allows you to connect two devices for screen-sharing purposes without an internet connection.
Summary
By following the instructions in this article, you can easily turn any laptop into a second screen for a desktop or laptop. For both Windows and Apple users, the process takes a matter of minutes. It’s very useful to be able to have a second screen. It allows you to be able to look at two things at the same time. You can multi-task. And that’s handy for everyone from office workers to gamers to people just wanting to be able to watch something on one screen while working on another screen.
It’s always important to remember to think of your security. If you’re using your two computers in a public setting or with a shared wireless internet connection, then make sure to use the most advanced security settings, such as having a PIN for connections. This means no-one can access your laptop when it’s open to being projected. You should always turn off the projection settings once you’ve finished sharing the screen for this same reason.
Enjoy the benefits of using a laptop as a monitor for your main computer. You can now multi-task in a whole new way.