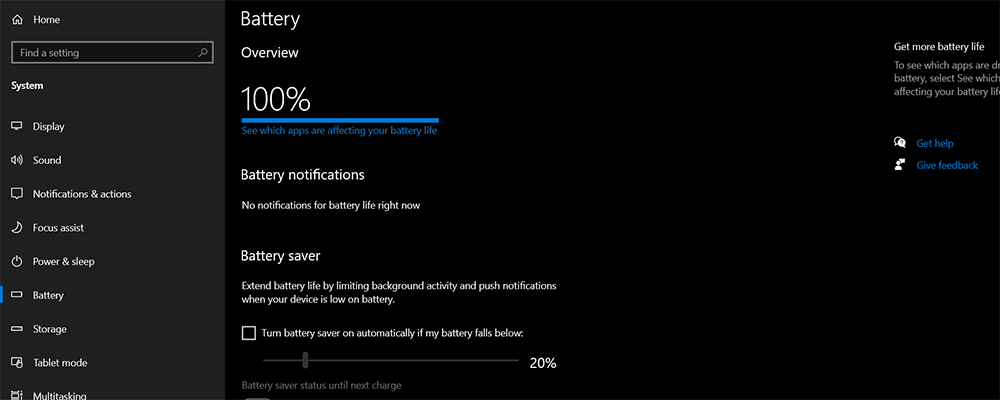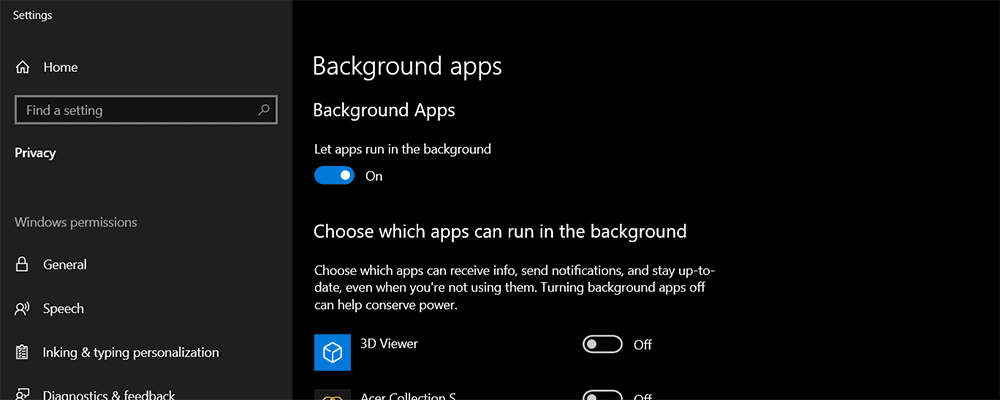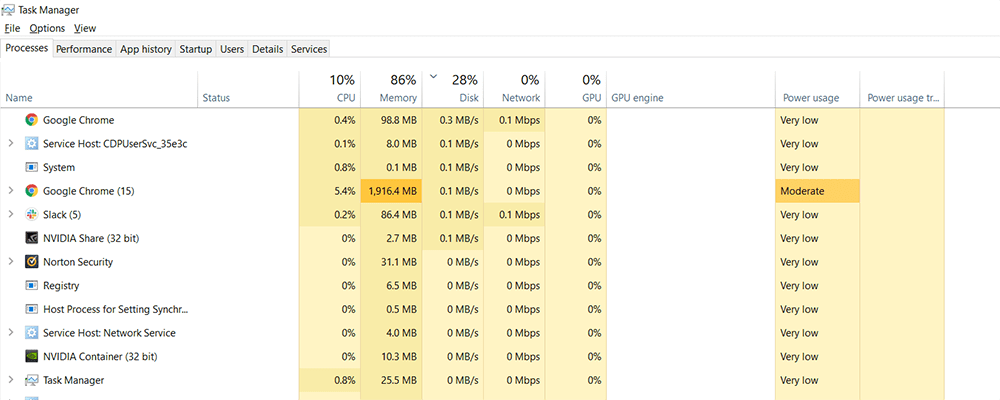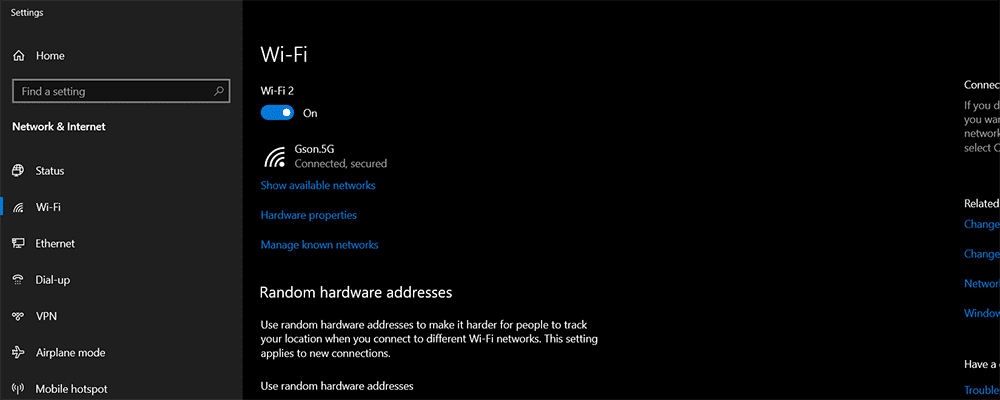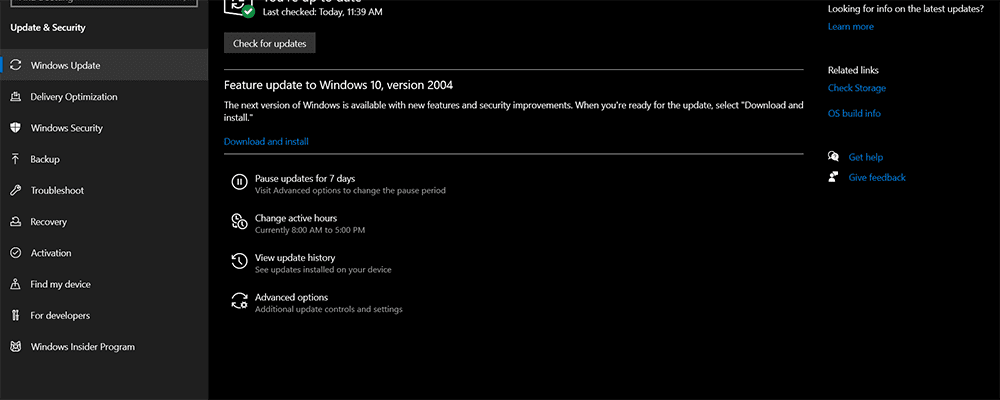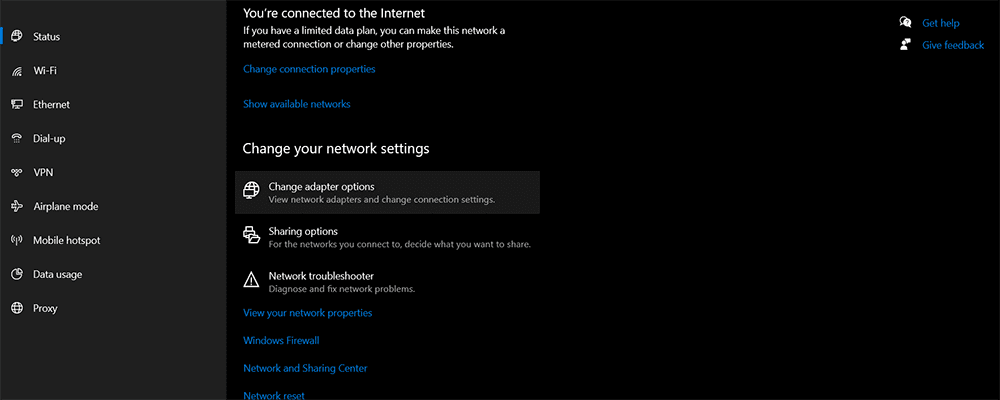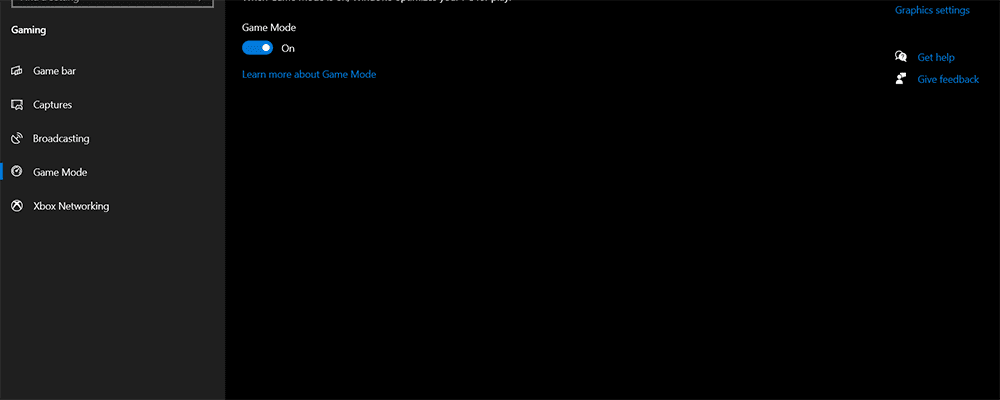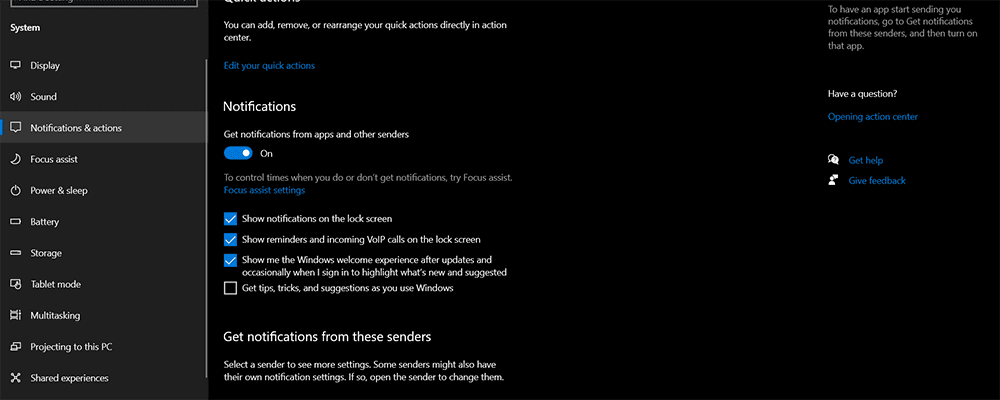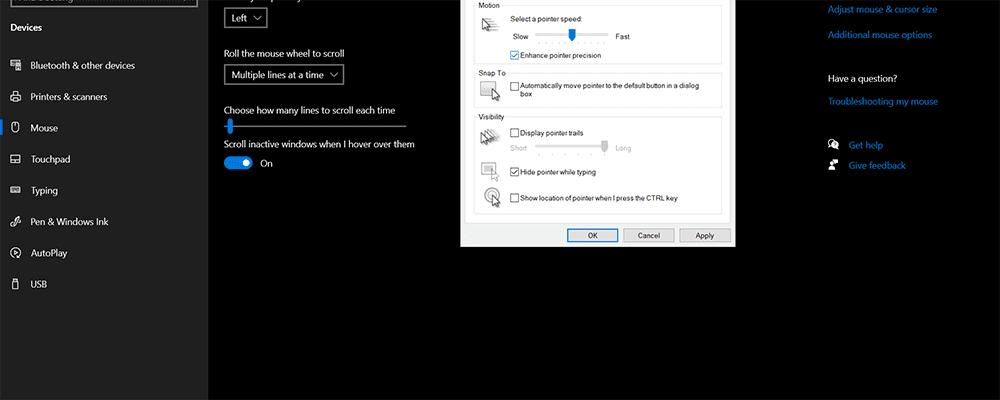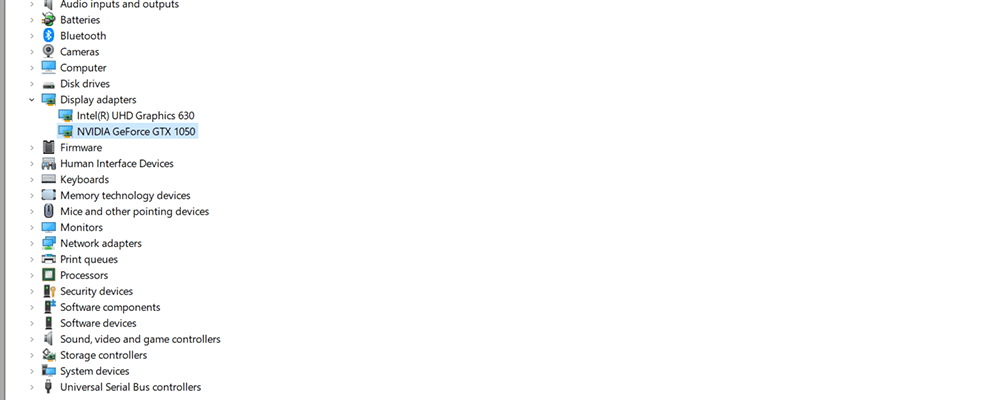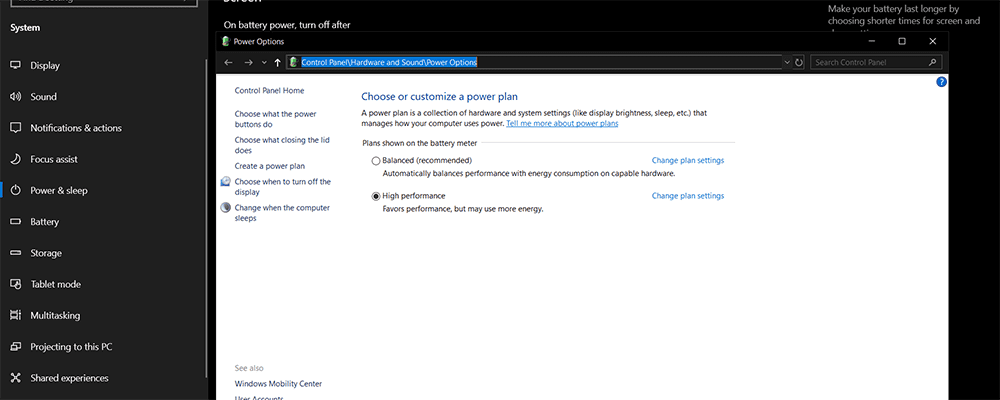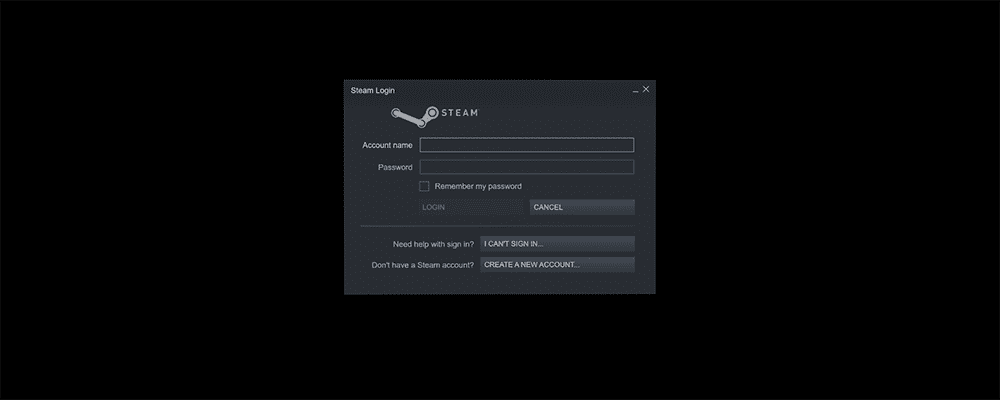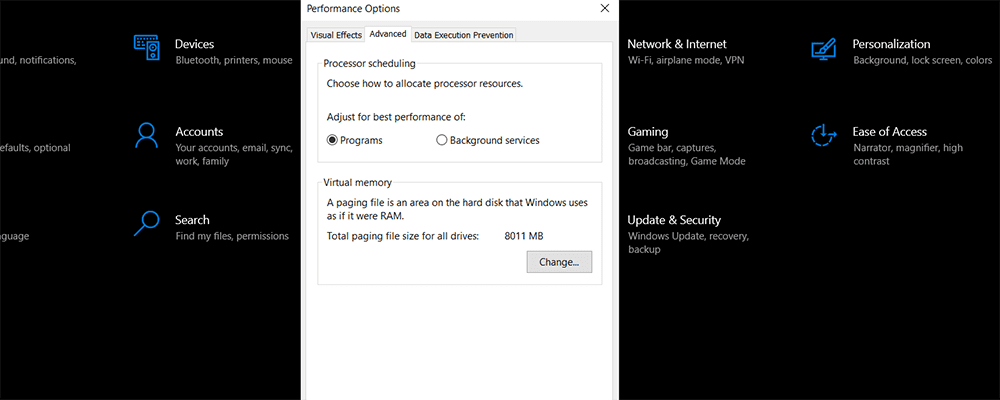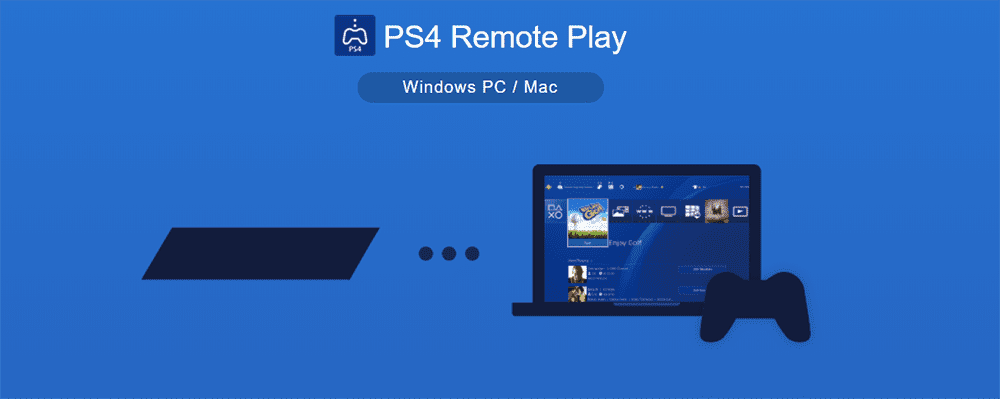Many reasons can make us ask ourselves, ‘How old is my computer?’ And if you’re asking yourself this question right now, then you’ve come to the right place because you’ll learn exactly how to answer that question.
You won’t ever need to ask, ‘How old is my Computer?’ ever again. We’re going to find out how you can date your laptop or Mac. We’ll also have a look at the reasons why you might want to know how old your laptop is. Let’s get going.
How to Check the Age of a Windows Laptop

If you want to find out the age of your laptop, then you have two methods available to you with a Windows laptop. Each method will tell you a different age, though. You can either find out when it was that you bought your computer or you can find out your computer manufacture date, which are two different things. Let’s begin with how you can find out your laptop’s manufacturing date.
Checking a Laptop’s Manufacture Date
The first piece of information you need is your laptop’s serial number. On most laptops, you’ll find this number on the bottom of your computer. A good tip is to close your laptop, then lift the laptop, turn it, and find the number. Once you’ve got the number, then you should write it down on a piece of paper, so that you don’t need to keep checking it when we move onto the next step.
Now that you’ve got your laptop’s serial number, you can move onto the next step. You will now need to visit your manufacturer’s website. The process for checking the age of your laptop is will differ from manufacturer to manufacturer. And, in some cases, you may need another number, such as a service code. Dell is one manufacturer that requires a service code, but this can usually be found next to the serial number.
If you’re struggling to find the right area of your manufacturer’s website to enter your serial number, then you could simply search for the manufacturer’s name and ‘serial number check’ on a popular search engine. This will take you to the correct page.
Another option is to call up the customer service number for your manufacturer. You can tell that you’re having trouble finding out the age of your computer. Then you have the right information to help them date your computer, and then ask them for help. They’ll likely be able to access the information on their system so that you can then find out just how old your laptop is.
Checking How Long You Have Owned Your Laptop
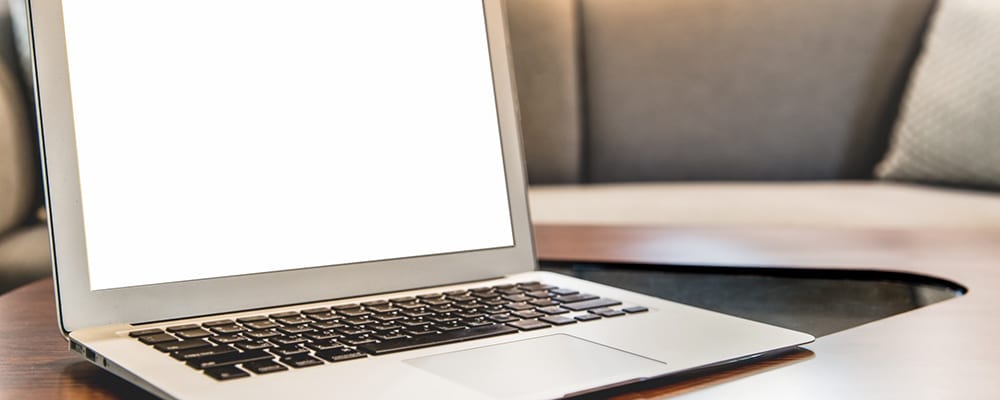
Perhaps the information you’re seeking isn’t the exact date that the computer was purchased but how long it’s been since you purchased the computer. This requires a slightly different process.
Firstly, it’s important to note that the age you get when you follow this process will not be exact in all cases, but it will be a similar date to when you bought the information. We’re going to discover the original install date of Windows 10 or the operating system that you use.
If you don’t have a different operating system to Windows, then you may want to visit the website of the developer of the operating system. We’re going to focus on Windows now, as it’s the most common operating system currently used by owners of laptops that aren’t made by Apple.
To estimate how old your laptop is, we’re going to check what date it was that your BIOS was installed. BIOS does many different jobs for your computer, but the biggest job that it does is to load up your operating system when you turn on your computer.
There are two different ways we can now check when the latest BIOS version was installed on your laptop.
The first way is to click on the magnifying glass in the bottom corner, then type in ‘Command Prompt.’ You will now see the ‘Command Prompt’ app as an option on the list. Click on it. Once the ‘Command Prompt’ has loaded, you want to type systeminfo.exe and press enter.
Once you’ve typed in systeminfo.exe and done this, a lot of information will come up, and you can scroll through this information looking for BIOS Version/Date. Next to this, you’ll see the date when the last BIOS version was installed.
Another way you can access this information through Windows 10 is by clicking on the magnifying glass in the bottom left corner and typing in System Information. You’ll see a choice in the list with the title System Information. Click on System Information. Then once you’re on the next page, you want to scroll down until you get to BIOS Version/Date. Then you’ll see the original install date of the latest BIOS version.
It’s up to you if you go down the systeminfo.exe route or the System Information route. They’ll both help you answer the question: ‘How old is my computer?’
Or will they? Unfortunately, this method is not as accurate as the serial number is for gauging how old your computer is.
Why?
This is simply because the BIOS on your system is updated by Windows regularly. Not so regular that it’s done every month. But each time Windows does a major system update, for example, when it releases a new version of Windows, then your computer system will need the BIOS updating too.
This also won’t tell you the manufacturing date, which may be more important to work out how old your computer is than knowing when the system first installed BIOS onto it.
How to Check the Manufacturing Date of an Apple Computer or Laptop

Whatever Apple computer you have, whether it’s a laptop or a desktop, you’ll know that it doesn’t have Windows installed on it, so you’re not going to follow the previous instructions to check how old your computer is.
To check how old an Apple computer is, then you just need to click on the old Apple symbol in the top right of your screen. This will bring up several options. You’ll want to click on the ‘About This Mac’ one. Once you’ve clicked on it, you will see the serial number of your Apple computer.
You then need to visit the Apple website and go to the warranty page. Enter the serial number for your Apple computer on this page, and you will be able to answer the question: ‘How old is my computer?’ because you’ll find out exactly when your computer was bought.
Why Might Someone Want to Know How Old a Computer or Laptop Is?

There are countless reasons why someone would want to know how old their computer is. Mainly, it might be because they want to know if their computer is still under warranty. Otherwise, they might have bought a second-hand laptop from someone, and they want to check if it’s the age that was advertised.
Or they might be selling their computer, and they want to know the exact age so that they can advertise it properly. Others might have inherited a laptop from someone or been given it as a gift, and they’re curious to know exactly how old it is.
Summary
Now, if someone asks you the question, ‘Your computer is how old?’ then you can answer, ‘My computer is this old.’
The easiest way to find out this information is to check the serial number that’s on your laptop. You can then visit your manufacturer’s website and check the manufacture of laptop date. This is the same for all computers, whether they are manufactured by Apple, Dell, HP, or one of the other top brands.
If this all-important number is not visible to you, perhaps because of damage to the underside of your laptop, then you’re not completely unable to find out how old your laptop is. If you’re a Windows user, then you’ve simply got to find out when your system first installed BIOS.
We’ve outlined the two different ways you can find out this info. While it won’t tell you the date your laptop was manufactured, it will tell you when your system was first used. It’s likey that the date the system was first used was when you first installed Windows onto it.
That’s it. Now you’re in the best position to know how old your computer is.