
I hope you are are in here searching for why my laptop’s screen is black. Here is the truth, laptops are crucial to us as we rely on them for our work and studies. Even if we take care of them daily to improve their average lifespan still they break down due to accidental hardware failure.
When this happens, usually our work gets delayed and we lag behind. Most of the problems you would come across both software or hardware related can be easily understood and then be dealt with since either your OS or the BIOS will detect what’s wrong and indicate what part is malfunctioning.
Sometimes, however, you can not access the OS or BIOS at all; the laptop’s screen refuses to give any output and stays black even when the laptop is powered on. This is quite frustrating as unlike most other problems you would run into, there is no interface that will help you troubleshoot and diagnose what befell that poor laptop.
In the following case, there are several things either one of which could be at fault here. To diagnose the laptop’s screen we will tamper several settings of the laptop manually. Doing so will help us determine the reason why your laptop’s screen is black and we might be able to suggest solutions as required. So without further ado, here are the 8 reasons why your laptop’s screen is black:
- Check your brightness levels
- Laptop Overheating
- Disconnecting all the Peripherals
- Fixing issues in Operating System
- Faulty BIOS Installation
- Performing a hard reset on the laptop
- Issues detecting display
- Hardware issues
8 Reasons Why Your Laptop Screen is Black
1. Check Your Brightness Levels
Before you proceed with all these diagnostic procedures, make sure its not just your brightness levels that are making the screen appear dark. Ramp up your brightness levels and check if it fixes the “problem”.
2. Laptop Overheating
If your laptop overheats during the start-up or while you are using it, and stops giving display, this could imply several things:-
- The laptop needs to be cleaned from inside.
- The surface you are putting the laptop on does not allow proper airflow.
- The workload is overwhelming the CPU.
- There is too much graphics load for the laptop’s GPU to handle.
First and foremost, if you use your laptop daily, you should make sure that you keep it in a pristine condition. Make sure that you use it in a dust-free environment and use a blower, designed for cleaning PC, from a distance to clean dust once in a while.
Use the laptop on a hard, flat surface that doesn’t block the airflow from the side vents.
It doesn’t happen often but if your CPU usage causes the laptop screen to turn off, you might want to scan for malware or any unnecessary background programs that could be causing this. If your PC is clean and it’s your work that is the only factor in causing the overwhelming workload, it might be time to upgrade your machine.
If you play games on your laptop or use software that has immense GPU consumption and it stops giving display after a session of either, it may be that the software or those games have higher system requirements. It might be time to upgrade your laptop if you want to continue playing those games or using that software.
If your laptop has the minimum recommended system requirements or just stops giving display randomly, if it’s not the CPU that is being overwhelmed, then this could probably be the result of the GPU shutting down. Some laptops have two graphics options, a dedicated GPU and the integrated GPU. You can disable the dedicated GPU in the BIOS.
3. Disconnecting All the Peripherals
Often many PC hardware related problems, including ones relating to visual output, can be fixed by just manually removing and plugging them in. Even if this doesn’t fix your issue, it might help you understand what part of your laptop is faulty and, hence, causing the screen to remain black.
Start by removing any external devices you have connected with your laptop. Of course, some of them, like your mouse , gamepad or external HDD, might not be the basis of the problem but disconnecting them will ensure that you can get down to the basic issue.
The devices that are causing your screen to remain black might be the ones connected to the VGA, DVI, HDMI or Thunderbolt ports. Disconnect all these devices and restart your computer.
If the problem is resolved, it’s more than likely that one or multiple of those peripherals were causing the problem. Reconnect them one at a time and you will figure out the device causing the issue. Later, you can search for a fix or replace it if it’s broken.
4. Fixing Issues in Operating System
Your operating system might not be the root of it probably, but it doesn’t hurt to check if it is the one causing the problem? If your computer boots up, the BIOS is displayed and the screen stops displaying when the OS starts, there might be a problem with your VGA drivers or there might be a file that is missing from the Windows directory.
If it is due to a VGA driver and it occurred recently, it could be because of a driver update. In that case, you might want to roll back the installation. By plugging out your PC several times during the OS boot-up process, you might be able to access the system recovery option which could be the solution for your black screen.
If this doesn’t work, you can do a fresh installation of windows. This will fix the problem if it is OS related.
5. Faulty BIOS Installation
The screen not being displayed could also be the result of a failure of a BIOS update. To undo this, you will have to consult your laptop’s manual as each laptop’s motherboard has different settings.
For HP laptops you can go through the following steps:
- Turn off your laptop
- Ensure it’s connected to a power source and hold the following key combo Windows key + B. While still pressing the following combo, press the power button for one second.
- After a number of beeps, a BIOS update screen will appear. Continue with the BIOS update
For Dell laptops follow these steps:
- Turn off your laptop
- Press this key combo Ctrl key + Esc key and connect the laptop an AC adapter.
- Let go off the keys when you see the BIOS screen.
- Disable the ‘Reset NVRAM’ option (if available) and proceed with the ‘Recover BIOS’.
6. Performing a Hard Reset on the Laptop
Haven’t figured out the issue yet? Hard resetting the laptop might help. To hard reset the laptop follows these steps:
- Unplug any power source and remove the battery. Disconnect all the external devices and peripherals.
- Press and hold the power button for about several seconds. Let go after a while, connect to a power source and put the battery back.
- Turn the laptop on and select “Start Windows Normally” when a startup menu appears.
7. Issues Detecting Display
If the laptop screen doesn’t give any output signal, it could be that there is no other issue but the LCD has been damaged. To test this, connect your laptop to another LCD monitor via an HDMI, DVI or a VGA port (depending on the availability of the port and cable).
The connected monitor giving any output would imply that either the LCD has a bad inverter, a bad backlight or the LCD has gone bad. If the laptop is still under warranty, you can contact the laptop manufacturer. Otherwise, the laptop will require a service from a repair lab.
8. Hardware Issues
If the computer screen refuses to give any display at all then it is probably your graphics card, a memory module, the CMOS battery or the board itself is causing this inconvenience.
In some motherboards, there is a beep code system. Everything from your PSU (power supply unit) to a misplaced CMOS battery has a beep code. These beep codes can be distinguished by the number of beeps and the interval between the subsequent beeps.
This is really useful if there is no display. If you can hear beeps from your motherboard, search online with the brand name of your laptop for the number of beeps you are receiving. This will immediately help you determine what part of your laptop is malfunctioning and you can then replace the faulty part.
If your laptop is not giving out any beep code then you can reseat the memory modules. Before you do this, make sure you remove the battery. Remove all the memory modules and clean them.
Then put back one of the RAM modules and start your laptop similarly, if your screen is giving a display then there’s a problem with your memory modules. Repeat this for other one(s), till you figure out the one causing the problem.
If memory modules are not causing this problem, the issue could be related to the power supply or the motherboard being damaged. Unfortunately, if either of those are causing the problem, there are not many ways to affirm it by yourself and you will have to take it to a repair lab.
Conclusion
Needless to say, whether you have it for casual use or for professional use, you should always take care of your laptops. Always use your laptop on a hard, flat surface and ensure that the airflow vents are not blocked. If your laptop still heats up during use, get a laptop cooler.
When turning it off make sure that you put the lid down gently. Avoid running applications that require higher system specifications than what your laptop has. Read your laptop’s manual before updating your BIOS. Remember a little care can go a long way!




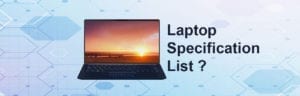


No comment yet, add your voice below!