
Did you just get to know that you can use your laptop as a monitor for your PC?
“Yes“, you can use your laptop as a second monitor for your PC. There can be any reason to want your laptop to perform double duty as a second screen to the computer.
Well, it is really easy to imagine doing this, but when you actually try to roll hands on it, you get to know that it is easy said than done.
You might take it simple, just connecting your laptop to a desktop using an HDMI cable. The HDMI cable or display port that you are connecting your laptop and monitor with can only work for displaying a laptop screen on the desktop monitor or any other external device.
In simple words, connecting a VGA port, DVI port, HDMI port or display port, from your laptop to desktop can help you have the laptop screen shared on the PC, not vice versa.
To use a laptop as a secondary or third display to function as a monitor, you need to go deeper than just this. You will have to use various Windows features or some software.
Yes, I can find dozens of such software that can help you do this as easily as you can think of. In this guide, I am going to reveal the simplest and most useful way to use your laptop as a monitor for extended display.
Without further ado, let’s get started.
Reasons why you need to use your laptop as a second monitor?
As we are intended to use a laptop as an external monitor, the question arises here, why would we do that?
I mean, we got a super-fast system that is useful to operate dozens of programs simultaneously, why would we feel the need to use a laptop as a monitor for the desktop.
Let’s try to explore different areas, and try to figure out the reasons behind this.
1) You can use multiple programs and software simultaneously
Yes, that is also considered the reason why people try to do that. It visually looks stunning when you know that you can drag any file from one system to the other without connecting any pen drive.
But, that is more for those who work on more than one project. It would be easier for them to use one PC for one project and the other screen for another and share anything in between without any hiccup.
For example, a graphics designer who uses two systems; one pc and laptop, he will have files on his laptop as well as on a PC. When in-home, if he is using a computer, this type of connecting can help him fetch any document from the laptop.
So, it is handy to have your other system in access.
2) It increases productivity
Yes, having more than one section at your disposal enhances your productivity and help you go as smoothly as you can. It will make your workflow faster, and you enjoy working in your office.
It is also helpful for security reasons. If you do not want to install some apps or software on your laptop, install those on your computer, and share screens on a laptop and get the job done.
3) Sharing data across the platform
For organizations and digital marketers, it is imperative to have such a connection. It will bring huge benefits in the long-run for sure. It will be easier for them to share data, stats, performance, updates from one device to the other.
Things you will need to achieve your setup
Remember that, we are going to turn a laptop into a monitor. So, it is not necessary that every component on our laptop be in perfect working conditions. Even if you do not have access to some features, a laptop with just a display can fill the bill.
The method we are sharing here only works for Windows to Windows-based systems. If you are using a macOS on either of the systems, you will have to follow a different pattern.
The things you need include
- A working computer with Windows OS installed
- A laptop to use a second monitor or screen
- And latest Windows 10 installed on both systems
If you have the latest Windows 10 installed, in actuality, you do not have to use any cord or cables to get the job done. Windows 10 has some amazing built-in features that help you connect a PC to a laptop as easily as possible.
Use Laptop As a Monitor! Here Are The 3 Ways
In this guide, I am going to narrate more than one method to use a laptop as a monitor for a PC. The method will range from using built-in windows 10 features to streaming games using a stream.
1) Using Miracast on Windows
Miracast is a built-in Windows 10 feature. This feature helps us to get the desired job done. But, before getting the right use of this feature, we need to set it up. So, follow the mentioned steps to set up a laptop that you want to use as a secondary display.
Steps to follow for a laptop as a secondary display
1) Click on the start menu and find ‘settings’ and get into it.
2) In settings, you will see the system icon, click it and open.
3) Now, click ‘Projecting to this PC’, on the bottom of the left menu
4) And the first drop-down menu should be set to available, which means, allowing other devices to project onto it.
That’s the only settings you need to have on your laptop that you are going to use as a second monitor.
Settings on the main PC what you want to use to display screen on a laptop
Remember, here as well, the operating system should be the latest and updated windows 10.
1) Click on the notification center in the bottom right-hand side of the taskbar
2) Select ‘Connect’ button the notification tab
3) Your PC will be looking for the devices to project onto the screen. When you see your laptop is available there, select it.
4) Now, if you select it, on your laptop you need to go back and accept that
5) Get back on the main PC, right-click on the desktop, and select the ‘Display Settings’
6) And inside the display menu, make sure that ‘Multiple displays’ has a setting to ‘Extend desktop to this display’
Now, you are ready to embark on a new journey. Simply drag and drop your desktop icon on your new screen and enjoy the freedom of using two devices.
2) Use Third-Party Program (Space Desk)
I do not think so that, you would need a third-party tool when you have Miracast features in Windows 10. Yes, you might get the settings right, or due to unknown reasons, this may not work for you. So, it is always a good idea to have a second or third option onboard.
The third-party application name is Space Desk, a popular name to display your computer screen on a laptop.
System Requirement
Yes, here as well, we need to have a proper setting. The settings would be for primary PC as well as on secondary monitor laptop.
Primary PC Settings
Keep in mind, this method can go if you have Windows 10 or later versions installed like 8.1, and 7.
- Windows 10,8.1,7
- Adapter such as NVidia/AMD/Intel
- WDDM 2.6/2.5/2.4/2.3/2.2/2.1/2.0/1.3/1.2/1.1
- DirectX 10
For Laptop as a Secondary Monitor
- Windows installed like 8.1, and 7.
- DirectX 10
- DirectX WARP
Now, when you have proper settings for the laptop as a secondary screen and PC for the primary device, you need to download the software from the official website. Here, you will have to download separate software for laptops and PC.
- So, download Space desk for a secondary machine
- And download Space desk for a primary machine
The software is also available for iPhone and iPad users. So, in other words, you can connect these devices to your PC as well.
1) Now, follow the mentioned steps to get the right setting on your main PC and Laptop.
2) Install the mentioned software versions on your laptop and computer and restart both systems.
3) Both systems should be connected to the same internet connection
4) Now, go to your laptop and launch the Space desk viewer
5) The laptop will automatically detect your primary computer on the list.
6) Recognize the system and click to connect
Hopefully, you will be connected to your primary PC. If you have no access to the internet, and in case your PC is not listed, you can follow a different method.
1) Just go to this link (http://spacedesk.ph/html5viewer/)
2) You will need to input the IP address of your primary device in our case PC
3) You can get the help of Space Desk to learn the IP address. Just launch the app on your primary PC and you will see the address right there.
4) Copy the address and passed it on your laptop and connect
Now your laptop can be used as a external monitor. You can follow any of the two steps to get the job done.
Team Viewer
Third-party software to have a display of our laptop on a PC is using ‘TeamViewer’. Yes, it is different than other methods, but the ultimate goal is to have the desktop screen on our laptop.
Here, our PC will have the entire control of the laptop. So, let’s follow this method and see how this method is helpful in doing our job.
- Visit the team viewer official website and download on both systems
- Install it on both
- Get the TeamViewer ID for your desktop
- Open the software on your laptop and put that ID
- It will ask for a desktop password, provide and hit log in
Now, you will be able to control your desktop from a laptop
3) Stream Games using stream In-House Streaming
Long gone are the days when we had to use a powerful PC to run steam games. You can use your laptop to play steam games from your home PC using steam’s In-Home streaming option.
This is helpful if you wish to play games on your bed, as you are not permitted to use your desktop or PC in another room. Or, you can play games in your office, and your powerful PC is at home.
The advantage of this feature is that, even if your laptop is not that powerful compare to PC, still you can play games. For instance, if I have an old laptop that I casually use for doing office stuff, and I can still play my high-ended games using that laptop in my office.
Follow me to get this amazing thing on run.
- Open a steam account using your laptop and desktop, the account should be the same.
- From your laptop, click on the game you want to play
- And do not hit the play button but hit the ‘stream’ button
- And now hit the stream
Now, your laptop will be streaming the game from your home computer. And you can control the game as you would do using your PC.
This method comes with some downsides. Yes, if you are an avid gamer and play in multiplayer mode, you might have to face the latency issue.
Few tips to achieve the best result
If you are a novice and had never used your laptop as a second monitor for your PC, I would recommend opting for the second method. There is a reason for that; the first method shows many problems.
A while penning down this post, I came across many people commenting that they do not get the connection. There are reasons for that.
1) The Miracast method only works if you have Intel HD graphics. It would not work with you if integrated graphics card. So, it might not go smoothly if you have dedicated graphics.
2) In the first Miracast method, you need to use the wireless connection to use on both systems. If you have an Ethernet connection, the process might not go smoothly for you.
So, my suggestion would be to go with the second method, it might require a few more steps and work, but it will be good for you in the long-run.
Is it also working on windows 7 or 8?
Our first Miracast method to connect a laptop as an extended display for a PC is not workable if you have windows 7 or 8 on either of the system. You need to have windows 10 latest and upgraded version to get the Miracast feature going. Yes, that’s the best method, easy as well.
Yes, the third-party application method or TeamViewer will work fine. Just follow the mentioned guideline and get the job done.
Is this instruction also helpful for Mac Users?
Our firsts method, Miracast is only limited to Windows users. You cannot connect a Mac device following the method to a primary computer. Yes, the other methods such as Space Desk or Team viewer along with the streaming can be used to take a Mac device onboard.
I have mentioned the complete process, in case of Space desk, get the Mac version of the Space desk viewer and connect it to your mac laptop. Keep in mind, Space Desk is not the only third-party software that is used to connect and share screens. There are others, just hit Google and browse for many methods.
Can you also use the laptop as a monitor for ps4?
Yes, you can use your laptop as a monitor for PS4 games. But, there would be an entirely different scenario in this case. It would be different than sharing a laptop screen on a PC by following the mentioned method. Here, we got PS4 and we wanted to use our laptop to act as a TV or LCD screen.
You use your laptop as a monitor for PS4 when you see your TV screen is already taken out by someone else or your TV is out for repairs. By using your laptop as a monitor you can play any game as you would play using a TV Screen.




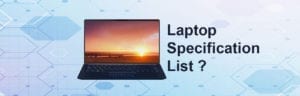

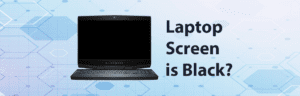
No comment yet, add your voice below!