
You are an avid gamer, your smart TV is being used by your spouse and you cannot just ask him/her to get off from my TV. And you still want to play your favorite Xbox one games, what is the solution?
That’s right;
Gaming for gamers is more like food, being away from your console is tough and stressful. Other gaming consoles such as PlayStation and Wii adorns an earthshattering feature that allows the users to run gaming device games on a computer or laptop.
But, Windows after advertising the features for a long time recently released this incredible function. Now, you can play your Xbox One games on your PC as long as you are on the same network.
Windows 10 and Xbox One are Windows product and the feature has long been touted and fortunately now available to make you play games together on PC and Xbox One.
This means, now you can stream your Xbox One games such as Halo: The Master Chief Collection, Forza Horizon 2 to a PC or Windows running tablet.
So, from now you can stream your Xbox games on your PC, get some fresh air and put your laptop in your lap and play your favorite game in a fresh environment.
Let’s elaborate on how the feature functions, and what other things are required to do so.
What is Xbox game streaming?
The game streaming is referred to as two types of streaming. The first is live streaming video games to YouTube or Twitch platform. The other type is, streaming from the gaming device to a laptop, and both the devices should be connected to the same network.
The purpose and meaning of the feature are, you could play your favorite video games without moving your gaming device and entire setup. This type of streaming turns your laptop or PC into a remote display for the gaming device.
By turning the feature on you can play your Xbox One game on your PC, watch your favorite movies or play games on a Windows 10 tablet, if it supports and withstands the graphics equaling to your gaming device.
So, now no, without physically moving your gaming device you can play your favorite games, as long as your entire set up is hooked to the same network and internet speed should be enough fast to support the stream.
Both the devices should be connected to the same router, with an Ethernet cable or Wi-Fi connection. Though the Ethernet cable is considered best for streaming high-ended video games, when you are looking for an ease to move your laptop to any location in your home, wireless could do the job.
Related: Connect Nintendo Switch To Laptop
1) System requirements to play Xbox One games on a laptop
To take benefits of the streaming you need to have the following requirements fulfilled.
- Xbox one console
- Game streaming enabled in Xbox One
- Network connectivity (Your gaming device and laptop should be connected on the same network)
- Wired or Ethernet connection is recommended for smoother data transfer
2) Windows 10 PC requirements
To run Xbox One games on your PC you need to have
- 2GB RAM
- 5 GHz CPU
- Good performance wireless – 5 GHz
- Limited performance wireless – 2.4 GHz
3) The Xbox One Application
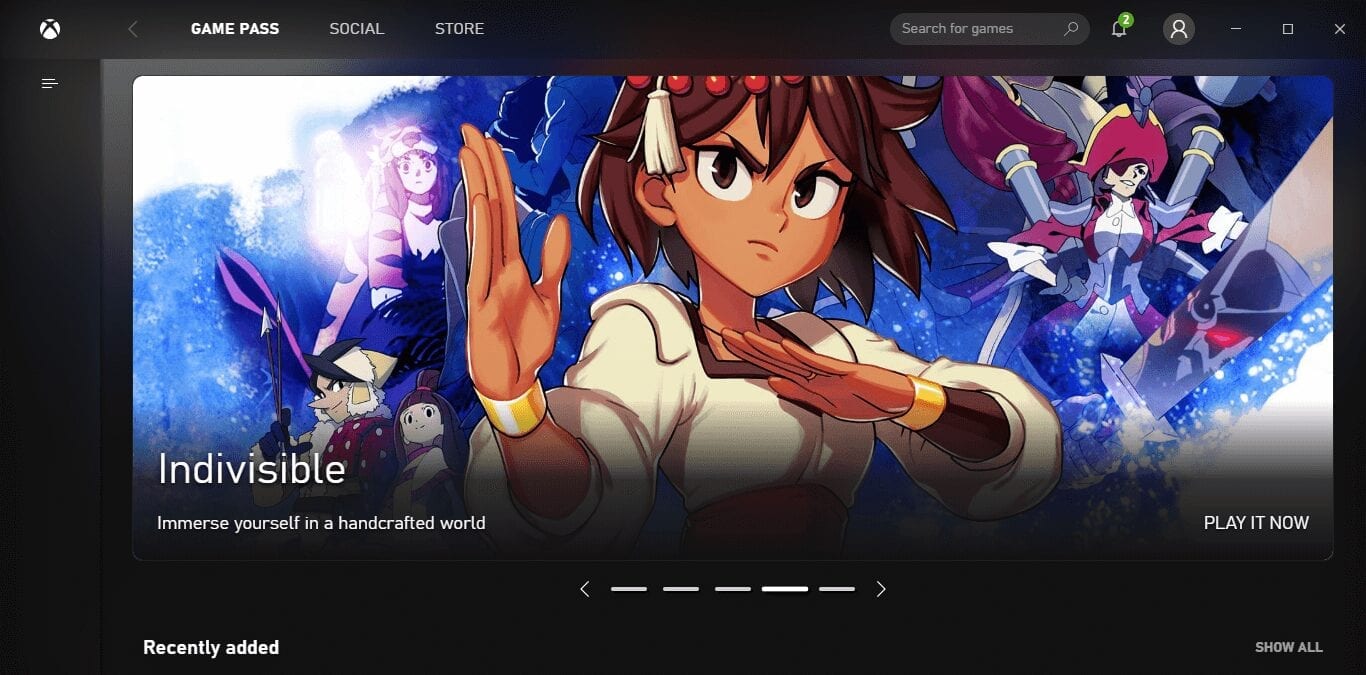
The Xbox application has done wonders to the PC gamers. The gamers can do pretty much of activities that were merely limited to the gaming consoles before. The application has become an integral part of Windows 10 and most of the gamers are aware of this awesome integration and get the right use of it.
The application allows you to control your XBOX live account using Windows PC. The application lets a gamer join parties using PC and talk to Xbox one comrades. Using the Windows App you can experience cross-platform multiplayer for the supported games.
The application works as a remote control for your Xbox one device. The feature such as the ability to connect from your Xbox One to a PC anywhere in the world is amazing, as long as you have an active Wi-Fi connection. Though to enable the feature you need to have a digital copy of your favorite games.
Let’s move forward and see how the feature works and make you play your favorite games on PC.
How to play Xbox One games on your laptop
Imagine you are about to play a video game on your Xbox one gaming device and someone enters into the living room and demands the TV.
Every set was on, and you are hooked up and about to process the gaming. The TV is really important to the show and you need to follow the mentioned setting to kick start your gaming on your PC
1) Check if game streaming is enabled on Xbox One?
Check if the game streaming is enabled on the Xbox One gaming device. To do this, access settings-> preference and make sure that “Allow game streaming to the other device” option is checked off. If not, then check this radio button to turn your computer into a remote device.
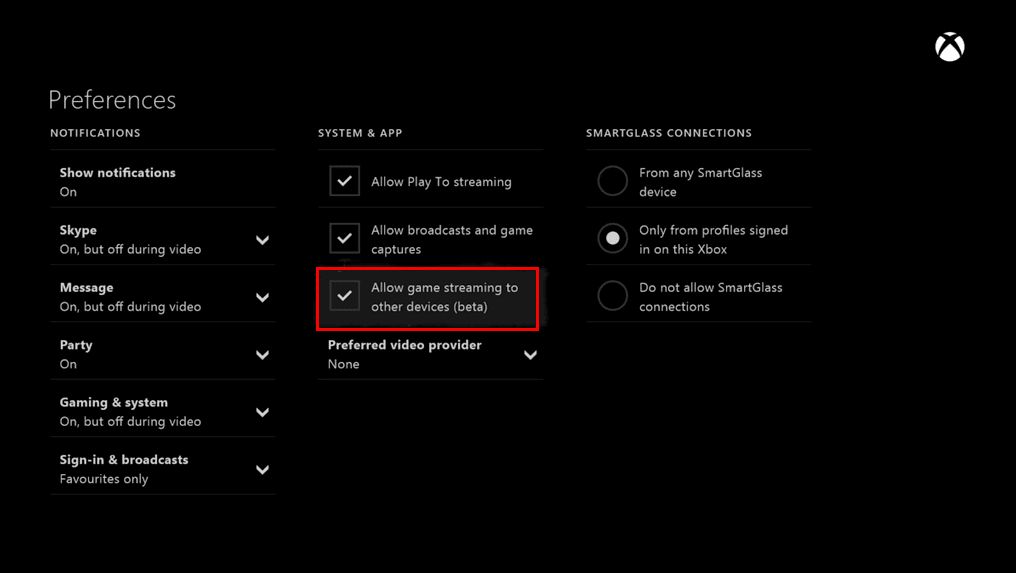
2) Check if your Xbox One and PC are connected to the same router?
The streaming will only take place if your Xbox One game console and the gaming PC are connected to the same router. One more thing, the feature is usable in Windows 10 operating system; the feature would not take Mac or other OS in. Your both systems should be connected to the same Wi-Fi network.
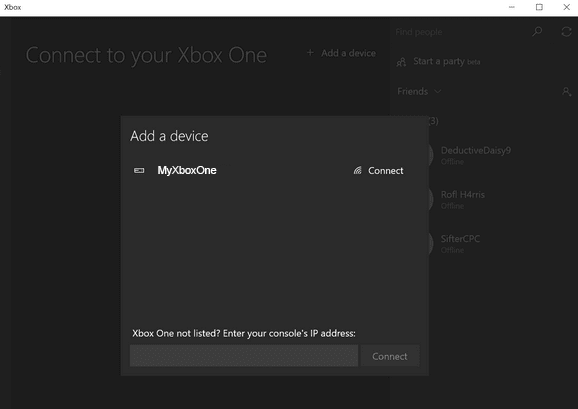
3) Plug Xbox One controller into your laptop or computer?
Your TV screen is occupied, or you just want to experience the game on your green lawn. To continue your Xbox game onto a PC you still require your game controller.
Plug your Xbox One controller into your computer. This will install the required controller drivers on your computer. Once the controller vibrates, you are good to go, ready to use the laptop.
Keep in mind; you still need to be hooked up while you play the Xbox One games. You can use an Xbox 360 controller to stream your favorite game on Windows 10 PC.
4) Launch Xbox One App on Your Windows 10 PC
The app comes built into the Windows 10 operating system. If you have installed Windows 10 you can use this application, and you must sign with the same Microsoft account on both Xbox One and Windows 10.
You can open this application from the account or can open it from the start menu or search it in the command bar. If you follow all of the guidelines, you will have the app working fine.
After that, sign in to your Microsoft account, when it opens to do so. Once you are signed in, click the menu button on the left side of the Xbox one application window. It will open a list of different items; you click on connection, near the bottom of the list.
Now click on add a device, in the top-middle section of the app windows. The app will start search Xbox One console in your network.
Now, when the app searches the device and shows it, click the Xbox One and connect it.
If you see the application has not searched anything, you can use the other option such as adding the IP address in the given field. You need to find the Xbox One IP address. The address can be found by opening up the setting menu then click on Network -> Network settings -> advanced setting.
If you have reached up to this, and your console is connected, it will show up under the ‘Now Playing’ Section in the Xbox One app. Click it and you will see a direct feed on your PC from the Xbox One.
Remember
Here you need to note down one thing, all gaming devices are pre-named ‘MyXboxOne’, If you are using more than one consoles on one account, you should rename the console name so that you could correctly identify the console that you want to connect. You can rename it by visiting the Setting of your console than System–> console name.
5) Video Quality

Streaming Xbox one games come with some limitations. Generally, the process only works for games, not for the content. Simply, as per Windows, you cannot broadcast content from streaming applications.
Depending on your Wireless set up speed, your PC’s video quality can be adjusted. By default, the Xbox One streams video games on a Windows 10 with the medium video quality. This is described by Microsoft as the video quality is achieved when 5GHz wireless networks with PC and consoles in different rooms.
Related: Optimized Windows 10 For Gaming
You can improve the video quality if both the systems are hardwired under the same network or worsen the experience if you have a low-end computer with an old Wi-Fi device installed.
6) Playing Xbox games anywhere
You can play your Xbox games on a PC anywhere with some sort of limitations. The feature was launched in 2016 that enables the Xbox owners to play Xbox games anywhere around the world on a Windows PC.
For this, you need to have a digital copy of the game you wish to play. And the process will allow one person to be signed in to your Microsoft account at a time, you would not be able to play games on each device.
The Xbox Play Anywhere feature works best for Xbox Play Anywhere titles. The titles are as follows; Halo Wars 2, Gears of Wars, ReCore and Forza Horizon 3. The problem is, there are not too many titles on the name, and you just access a few games that have been mentioned.
So, let’s move towards how we can achieve this.
First, you need to check if your Xbox One and PC Windows are updated recently. You would not be able to play games using the feature if Windows 10 anniversary updates are not there. These updates are required, check for the latest updates in case you have not installed recent ones.
Open the Xbox one app and log into your Xbox Microsoft account. From here you will see the Xbox Play Anywhere titles that are ready to be downloaded and streamed.
If you have not purchased those games, you can purchase and add them. The titles would not be available for streaming if you have not purchased them.
You need to be connected to Wi-Fi in order to install and transfer those games. The last thing is just connecting the controller through PC’s USB port and enjoys the games on your PC.
7) Fix network errors
As you are going to play Xbox one game on your PC, there can be some lag or network errors on your Wi-Fi speeds.
The first advice is, it would be better if you connect your system using Ethernet cable. The Ethernet cables work fine compare to Wi-Fi and provide smooth data transfer to make you run the latest games.
You can also use the Xbox Console companion app to fix the tweaks of the streaming, this will add up to a faster-moving picture, at the expense of image quality.
You can switch to different settings as per your usage and preference. Such as if you want to look at the granular details on the stream, like end-to-end latency, bandwidth use click on the button that appears on the bottom left corner of the Window.
Conclusion
I hope you like the guide and by following the points you will connect your PC to Xbox One gaming console.
You may face errors while doing that, the errors could be due to more than one reasons. If you follow this post, hope you will not see any error and get the things done without any big hiccup.




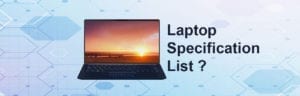

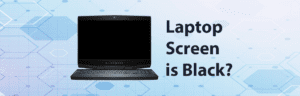
No comment yet, add your voice below!